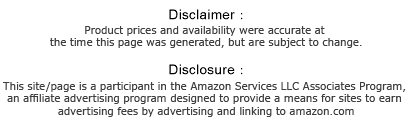On this article i will explain how to backup your messages from your mobile phones which use the Operating System of Android. This article also explain the way to backup your applications installed on the phone and the setting stored on the phone. This tutorial is really important to stay away from losing your files before trying to update or root the operating system.
 |
| How to Backup SMS, Contacts, Applications and Settings on Android Phones |
So, let's begin the tutorial on how to backup your SMS, Contacts, Application, and setting on the phone. Please read carefully and follow the steps below:
Steps to Backup Contacts on Android OS
To backup contacts on your android phones is quite easy, because Android OS has been intergated with a tool that allows you to sync your contact with gmail. Even your contacts can be saved on your SIM card manually, but the number of saved contacts is usually limited. So this is the way to backup the contacts on your Gmail. To backup your contacts follow the steps below:
Go to the Gmail application and then Contacts Menu > More > Accounts > Background Data and Auto-sync.
This will create a backup of contacts and sync to the list of contacts from your Gmail account with all data, so that any contact you have in Gmail or your Android appear on both lists.
When on your contacts list are only displayed in the list of contacts of which only have Gmail, you may find it useful option to show only contacts with phone number to which you can access from the settings of your list of contacts> More > Options display > only contacts with phone number.
Steps to Backup SMS on Android OS
There is no native method to save your messages from your phone except using the third party application. There are many options using application can be downloaded out there, including SMSBackup & Restore App, an application to take a backup of your messages.
To backup your phone just download
SMSBackup, an application that allows you to automatically backup your SMS messages to your Gmail account, with the only requirement to create a folder in Gmail to store SMS.
Steps to Backup Applications of Android OS
Other issues most visited by users of Android is backup of applications. To do this we can use some third party applications, suc as
Astro File Manager, a free tool that allows you to backup applications on the SD card. You also can use AppBrain, an application which you can create a list of your applications and install them on any Android device by performing a simple synchronization.
Steps Backup Call Log on Android OS
Steps to Backup phone settings on Android OS
Customizations of our device is one of the most important issues because it is something that takes time to discover. These allow us to make more convenient the use of mobile and more efficient. Unfortunately to make flashing these data are the first to go as a matter of compatibility. However there are tools that give us the ability to create copies of security of our configurations as
MyBackup Pro, a paid app is priced at $4.99.
This free version also has a 30-day trial and allows you to create a copy of your apps, contacts, call history, bookmarks, SMS, MMS, system settings, home screen, alarms, dictionary, calendar, and music on SD card or within your online account. Another possibility is free Titanium Backup, a root-user application that allows you to backup, restore, analyze applications you already have installed and to remove applications installed by the system operator.
Steps Backup APN and MMS settings on on Android OS
If you find all this very complicated to install applications to perform backup of settings then you can take a paper and pencil and make a backup of manual configurations which are more important as APN and MMS settings defined by your carrier. Follow the instruction below:
Go to Applications> Settings> Wireless & Networks> Mobile Networks> Access Point Names.
After going through this tutorial to backup you SMS, Contacts, Applications and Settings on your phones, now you need not worry to update or root your phones. After updating or rooting your phones, you will be able to restore the files that have been backed up. Enjoy !