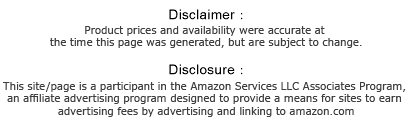Samsung Google Nexus 10 P8110 is another tablet presented by Samsung and Google. the device can't be used for calling, sms and internet connection without wi-fi only. But we can use any modem pluged to the device. Samsung Google Nexus 10 P8110 itself has been presented with the operating system of Android Jelly Been and could be update to the latest version of Jelly Bean.
For those who can't update the device, this article will explain some methods used to update th edevice manually. You just need to prepare such things required to do the update.
Note: everything below is working from the assumption that you’re running stock Android and not a custom ROM. If you have a custom ROM installed, you’ll have to find an updated version of that ROM to get Android 4.2.2 on your device. Otherwise you’re going to have to download your stock image from Google and install the factory image fresh (which will erase everything).
Method 1: Easy
The first thing that rooted users should try is :
1. Please going to Settings >> Apps >> All and scrolling to find Google Services Framework.
2. Tap the “Clear Data” button and confirm by tapping “OK”. From there, use the back button to get to the main Settings screen.
3. Scroll all the way down and tap About Phone, then tap System Updates.
4. You’ll see the “Check Now” button to have the device check for updates, and you should notice that the last time the device will be reporting it checked was back in 1969 (which I like to pretend is an artifact of time travel).
5. Tapping “Check Now” should result in beginning the download of Android 4.2.2 and update process for many. It will ask you to confirm that you want to install the update.
Most root users already know that updating the device will remove your root. There are a few ways around this. Clockwork Mod recovery can not only protect itself from being over-written, it can also attempt to retain your root for you. For my own devices, I prefer to use OTA Rootkeeper by Project Voodoo. As long as the update doesn’t format or overwrite the /system partition, OTA RootKeeper helps to maintain a working root (including backing up your su binary).
Method 2: Slightly Harder
If you can’t get the update over the air, your next best bet is to flash the update from your recovery. This involves downloading the update, moving the update to your device, then booting your device to recovery and initiating the install.
1. The first step is finding the Android 4.2.2 update. You can download the Nexus 10 update here.
2. Download these to your computer, transfer them to your device in whatever manner suits you best, and reboot into recovery.
3. For those who aren’t used to it, booting to recovery is pretty simple on a Nexus: you power down the device, and then power it up while pressing (and holding) the volume up and down buttons.
You boot to a screen with a big (green) colored arrow pointing to where your power button is, and Andy the Android in the background. From here, you can use the volume up and volume down to choose different boot options. Boot to recovery by pressing volume up or down until the arrow is red and says “Recovery mode”, then pressing the power button.
Once in recovery, you’re going to want to find the option to install from a zip. This should require you to specify a zip, which is the file you saved to your device. Install the Android 4.2.2 update from that zip file, then reboot your device. The update will run its final steps before you boot to the lock screen and can enjoy the Andriod 4.2.2 goodness.
Method 3: Kinda Hard, Using ADB
This method assumes you have adb installed. This also assumes you’re updating from 4.2.1 and not an earlier build. If you’re not sure or you have adb installed, you can probably find a good set of instructions here. As always, use at your own risk. This method has also been covered before.
1. Plug the USB data cable from your computer to your device. Be sure you have the Android 4.2.2 update file for your device– again, grab the Nexus 10 update here.
2. Once the file is downloaded, move it to the same folder where ADB is located. Using the steps described above in the previous method, boot into recovery.
3. Within the recovery mode menu you should find the option to “sideload” or “apply update from adb”.
At this point, you must open a command-line window on your computer to run the adb commands. You may need to change directory to your ADB folder. These are the commands that you will run for your device:
Nexus 10:
adb sideload eaef14432ff5.signed-mantaray-JDQ39-from-JOP40D.eaef1443.zip
After you run these commands, you’ll see a progress bar as the update loads onto the device. The progress will reach 100% and then you’ll see the device installing the update. The update will finish, at which point you can reboot the device from the recovery menu. As Android completes booting up it will run the final install processes, and then you should be at your lock screen.
Once the update completes, enjoy Android 4.2.2!
Nexus 10 Problems updating to Android 4.2.2? There’s A Fix For That.
There are some Nexus 10 devices that will hit an error during the Android 4.2.2 update process. This is because there’s corruption on the system partition of the device that’s causing the update to fail. The symptom for this is a ‘Status 7’ error during the install process. For me it was when the ‘set_perms’ process was showing during the update.
To fix the problem you need to run the e2fsck command on the device, but you must do it through adb on your computer. The way you do this is by following all of the directions I gave above to prepare for sideloading the update, but instead of running the sideload command, you must run the following:
adb shell “e2fsck -y /dev/block/platform/dw_mmc.0/by-name/system”
(Include the quotes above, since they contain the command being run on the device)
The command above will only work on the Nexus 10. If you’re experiencing this symptom on other devices do not run the command as shown above. Improperly using e2fsck can ruin your partition table on your device, bricking it. For help walking through fixing corrupted partitions on other devices, I strongly recommend finding someone who is familiar with the command line and have them help you find your partition layout. It’s not difficult, but it’s also not very forgiving. I came across this specific issue with the Nexus 10 because there was a corrupted update that some people received, which corrupted the file system.
After running the file check above, go back and try to update the Nexus 10 to Android 4.2.2. Try Method 1 first, since the main problem for the update will have been fixed.