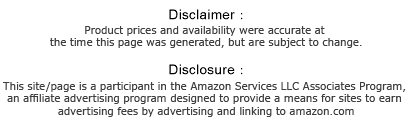|
| Sony Xperia Go Reviews, Specification, and Features |
If we are curious about the thing that make this phone different with the other Xperias is the feature. The great features presented on the Xperia Go is the IP67 certified which dust and water proof (up to 1m for 30 mins). It has also the typical Scratch-resistant glass on the screen. The LED-backlit LCD and capacitive touchscreen are also come to feature the phone.
Equipped with the operating system of Android 2.3 Gingerbread planned to upgrade to Android 4.0 ICS, Xperia Go is also equipped with 5 MP primary camera with Geo-tagging, touch focus, face and smile detection, 3D sweep panorama. While the Dual-core 1 GHz Cortex-A9 remains the same with the Xperia Sola.
GENERAL
2G Network GSM 850 / 900 / 1800 / 1900
3G Network HSDPA 900 / 2100 - ST27i
HSDPA 850 / 1900 / 2100 - ST27a
Announced 2012, May
Status Available. Released 2012, July
BODY
Dimensions 111 x 60.3 x 9.8 mm
Weight 110 g
- Touch-sensitive controls
DISPLAY
Type LED-backlit LCD, capacitive touchscreen, 16M colors
Size 320 x 480 pixels, 3.5 inches (~165 ppi pixel density)
Multitouch Yes, up to 4 fingers
Protection
- Scratch-resistant glass
- Sony Mobile BRAVIA Engine
- IP67 certified
- dust and water proof (up to 1m for 30 mins)
SOUND
Alert types Vibration; MP3 ringtones
Loudspeaker Yes
3.5mm jack Yes
MEMORY
Card slot microSD, up to 32 GB
Internal 8 GB storage (4 GB user available), 512 MB RAM
DATA
GPRS Up to 107 kbps
EDGE Up to 296 kbps
Speed HSDPA, 14.4 Mbps; HSUPA, 5.76 Mbps
WLAN Wi-Fi 802.11 b/g/n, Wi-Fi Direct, DLNA, Wi-Fi hotspot
Bluetooth Yes, v3.0 with A2DP, EDR
USB Yes, microUSB v2.0, USB On-the-go support
CAMERA
Primary 5 MP, 2592 x 1944 pixels, autofocus, LED flash
Features Geo-tagging, touch focus, face and smile detection, 3D sweep panorama
Video Yes, 720p@30fps, continuous autofocus, video light, video stabilizer
Secondary Yes, VGA
FEATURES
OS Android OS, v2.3 (Gingerbread), planned upgrade to v4.0
Chipset NovaThor U8500
CPU Dual-core 1 GHz Cortex-A9
GPU Mali-400
Sensors Accelerometer, proximity, compass
Messaging SMS(threaded view), MMS, Email, Push Email, IM
Browser HTML5, Adobe Flash
Radio Stereo FM radio with RDS
GPS Yes, with A-GPS support
Java Yes, via Java MIDP emulator
Colors White, Black, Yellow
- SNS integration
- MP4/H.263/H.264/WMV player
- MP3/eAAC+/WMA/WAV player
- TrackID music recognition
- Google Search, Maps, Gmail,YouTube, Calendar, Google Talk
- Document viewer
- Voice memo/dial/commands
- Predictive text input
BATTERY
Standard battery, Li-Ion 1305 mAh
Stand-by Up to 520 h (2G) / Up to 460 h (3G)
Talk time Up to 6 h 30 min (2G) / Up to 5 h 30 min (3G)
Music play Up to 45 h
Main disadvantages:
No 3D surround sound enhancement
No Floating touch display
No NFC