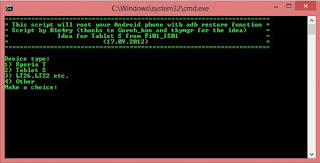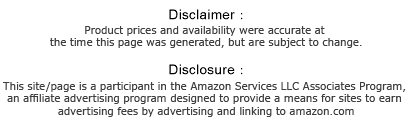|
| Haipai I9220 Noble (4 Stars out of 5) |
Well, maybe it’s not simply about a tight budget any longer, to my understanding, most of those new brand smartphones are more or less politically over-prized. Yes, you are definitely right in saying that Chinese phones are not all junk, especially today – since they have been improved quite a lot during the last couple of years. Unless there is a strong need, why spending a fortune on something which is more or less outdated a year later on?
Specification:
CPU
MT6575 1Ghz CPU + 800 MHz GPU
OS
Android 4.0 Ice Cream Sandwich
Language: English, Arabic, French, German, Indonesian, Italian, Malay, Portuguese, Russian, Spanish, Thai, Turkish, Vietnamese, Traditional Chinese, Simplified Chinese, others
Memory
RAM : 512MB / ROM : 4GB
MAX support 64GB Class 12 Micro SD Memory Card (TF-Card)
Size
147 × 86 × 9.7 mm
Weight
165 g
Screen
5.2-inch Capacitive multi-touch screen (5 points), WVGA PX: 480 x 800, 16 Million Colors
Network
Dual SIM Dual Standby, supports W+G or G+G
2G:GSM/EDGE/GPRS 850/900/1800/1900MHz
3G:WCDMA/HSPDA 850/2100MHz
Supports GSM service all over the world
Color
Black
GPS
Built In GPS, supports voice navigation
Connection
Bluetooth with EDR & A2DP
Wi-Fi : IEEE 802.11 b/g/a, WiFi Hotspot functionality, Tethering & portable hotspot
Micro USB 2.0
Camera
Dual Camera
Back 5.0 Mega Pixel with Auto focus and Flash LED
Front 0.3 Mega pixel
Video playback and recording, supported formats: 3GPP, MP4, 720P(1280 x 720)
Sensor
Gravity Sensor, Proximity Sensor, Light Sensor
Radio
FM
Video
AVI , MP4 , FLV , 3GP , MOV , ASF , MPEG , RMVB , etc.
Audio
MP3 , AAC , WAV , etc. / 3.5 mm Audio Jack
Special functions
Gravity Sensor, Proximity Sensor, Light Sensor, FM Radio, Wifi, GPS, Multi-touch Capacitive Screen, Dual SIM, Schedule Power On/Off, Handwriting
Battery and Accessories
- Li-ion Batteries 2800 mAh
- Earphone / 3.5 mm Audio Jack
- USB Cable
Photo:
Display:
A positive experience – or, just right:
1. The actual density means objects are not as small as on screens with a very high density, the number of dots per inch (DPI), well, even this numer of pixels is displayed on a 5.2″ screen, there is no low density ‘pixel-effect’ which I feared having to live with (e.g. emails on my old HTC Wildfire v1 are hard to read because of the low density of the Wildfire display). On my LG E900 emails along with other objects were hard to read because objects were simply too small due to the same number of pixels on a 3.8″ screen, the density was too high.
2. Brightness is good, adjustable in three levels, or automatically controlled by the system.
3. Viewing angle may not be as perfect like the original Samsung Galaxy Note but it is very good from horizontal angles from side to side, if the device is held in normal vertical position and several people are looking at the screen; the vertical viewing angle is mainly good between center and low, it weakens when looking from top, but this is an unnatural viewing position anyway.
4. The number of colors is not an issue here (some [older] Chinese smartphones are reported to provide a poor display experience in this respect).
Performance:
One word – GREAT! For any task the best experience so far. Playing games is not my cup of tea, please watch YouTube videos for a demo of game performance on that single core CPU/GPU couple. When everything is so fast, then the start of the camera App seems a bit slow, but still Ok with around 3.5 seconds.
Power consumption:
Very good in comparison, the battery lasts almost two days including polling three email accounts, one calendar, several phone calls, some browsing. Sure, when driving for hours and additionally providing tethering for my HTC which I use for navigation plus data (GPS see below), then I have to recharge in the same night.
Memory:
To my surprise it came with a fixed built in SD card of 2GB size. There is, however, a slot available for inserting an extra micro SD card. About the size, I am using a 16GB card class 6 but I read about people using a 64GB card. The interesting thing is, that when connecting to a computer, both SD cards are presented separately, a reasonable usage might be i.e. the 2GB rather for internal use, the additional one for large media like music and photo collections.
Dual SIM:
Works as expected, this is a required feature in China due to the sheer size of the country and the resulting gaps of network coverage. Only one SIM card can be assigned as the 3G data carrier (high speed data), but this can be switched thru settings though, no need to open the phone and swap the SIM cards physically. Sending of text messages can be assigned to one or the other SIM card, the setting is kept as the default. Making phone calls, I keep the setting to choose the SIM every time I want to make a call, however, a default SIM can be defined, without asking every time. The network name (and the color) associated with a SIM card can be edited. In the list of recent phone calls and practically everywhere the used SIM network is displayed, you always know which SIM was or is used for which phone call or test message. Unless there is a phone call currently going on, the phone is ALWAYS listening standby on both SIM networks for incoming calls and text messages. (using both SIM cards for actually making phone calls at the same time is not possible, technically it would be, but to my knowledge only with very high power consumption)
Cam:
The picture quality of the 8GB camera is Ok and the Cam is offering many nice settings, however, do not expect the same resolution like an original Samsung Galaxy smartphone, which is another price tag. In reviews about other China smartphones I read about setting the 8GB Cam to it’s native 5GB resolution would improve the quality. This doesn’t seem to be the case here. The 8GB setting is still giving the best results, well, just my results of a few minutes trying a few settings.
GPS:
So far, all comments I read on smartphones coming from Chinese producers are rather negative on the GPS capability, this device is no exception.
GPS Apps I’m using:
‘GPS Status’ by EclipSim turned out to be very helpful on Android phones, I run it to get a fix before I’m using e.g. Endomondo; RunKeeper works very bad on the Haipai, whereas Endomondo works quite well, so GPS quality even depends on the used application.
Walking:
GPS basically works, it takes just around a half minute for the fix, then works halfway as good (subjective impression) as other (brand) smartphones I have been using (LG Win7 E900, iPhone 3GS) and still use (HTC Wildfire v1). So, while my HTC does a quite accurate tracking of within 10 meters, the GPS tracking on the Haipai does the job as well but jumps around from time to time. When looking at the track later on, it seems like not being accurate within the range of 10 to 50 meters, only roughly useful.
Driving:
When using the Google Navigation App, it’s possible to navigate and the big screen makes it a pleasure to look at, but due to occasional jumps and off-road tracking it can be a challenge to deal with.
GPS data fix:
The Haipai GPS settings are offering a download of ‘EPO assistance data’, the download worked, no idea how to test, and no time, sorry.
My personal GPS solution:
Since all the networking including tethering works like a breeze on the Haipai I’m setting the Haipai to ‘tethering’ along with ‘keeping this mode’, then I connect my HTC Wildfire thru WiFi and use that for navigating and tracking, for walking and driving. The additional advantage of that solution is to still have the Haipai free for any other tasks, including using it’s own GPS with a map, making phone calls, etc., just WiFi is not working of course, since this feature is used the other way around: the Haipai is set as a WiFi hotspot during that time.
Size, handling and weight:
The weight and the shape of the device feels good and balanced. For an average size of hands, single hand operation is possible, i.e. moving an icon, starting an application, opening a mail. It fits a shirt pocket with the flip cover mounted, but barely any space left, for that 5.2″ screen device I wasn’t sure about that. Since it comes with a normal back cover and with a flip cover, one can choose among them. I’m using the flip cover which I feel is more protective during a working day.
Screen protector and sensitivity:
I placed the included screen protector which improves the touch experience, I did that after trying to touch and swipe without the screen protector which felt slightly sticky, especially swiping works much better with the screen protector. Some cleaning spray and good light conditions are important before placing the screen protector. With the power supply connected, the display sometimes can ‘feel’ a bit oversensitive and another app gets selected than the one you are touching, this is a known effect also from other smartphones, and it also may depend a bit on how the device is hold in the hand.
Sound quality:
Both the speech quality and the sound quality of polyphonic ring tones are rather good, on a scale of 0 to 100 where #100 is the best and clear sound I would give a #65. (iPhone 3GS=#30, LG E900=#20, HTC Wildfire v1=#90). One thing: the included head set is of a cheap, humble sound quality which can turn listening to music into kind of a torture after a while. Unfortunately the 3.5mm plug is slightly deeper/longer than usual Western head phone plugs, no time for a solution yet. It may be possible to order a high quality head set thru a Chinese shop …? just an idea. At least, it’s a head set, not just a head phone, so it’s fine for just making – and taking – phone calls in a hands-free fashion.
Important App for Android:
Over the time and when using diverse applications, the working memory of an Android phone is becoming smaller, this can make the device slower or even prevent a certain task which requires more memory than available. Thus it makes sense to use a task manager (like e.g. ‘ES Task Manager’) which is a way to kill all tasks in the background to free memory. In case of the Haipai I initially have a bit over 200 MB free, after using a lot of things it’s getting down to around 80 MB. So, from time to time, or before I’m going to the Google PlayStore to – maybe – install something new, I’m going to kill all tasks first to avoid possible problems caused by ‘not enough memory’.
Conclusion:
Considering the price tag and the overall quality along with the features, one might estimate it’s 75% of the features of a Samsung Galaxy Note while it’s 40% of the price. I personally would buy it again, immediately.