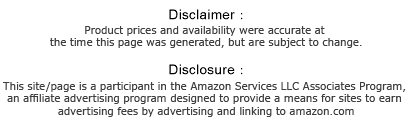Many people are thinking that is there any way to taste the latest version of Android ICS 4.0 on their Samsung Galaxy Gio? Are their Gios compatible of this Android ICS? The answer is yes they can upgrade their Samsung Galaxy Gio into the latest version of Android ICS. Even though there are still many bugs on the version, but it still need to be tried.
The latest version of CM9 Beta 8 Android 4.0 ICS (Stable version) is now available for download. This article will show you how to update your Samsung Galaxy Gio into the latest version of the custom Rom of Android Ice Cream Sandwich so you will be able to taste this latest android onto your Galaxy Gio.
What you should know before upgrading your phone:
–> This custom ROM can only be applied to rooted phones. Therefore, you will need to root your Galaxy GIO smartphone. (
Warning: Rooting can void the warranty of your phone.)
–> We are not liable for any damages that could happen to your handset. This is a beta firmware. You will eventually encounter some bugs or errors.
–> Check your phone’s battery. Make sure that its power level won’t go any lower than 80 percent. This is to avoid any power interruption during the update process.
–> Disable your computer’s Firewall, Anti-Virus and Security suites. Do the same for your smartphone.
–> Enable your phone’s USB Debugging mode. Do this by going to Settings > Applications > Development. Check the box next to the USB Debugging option.
–> Backup your phone’s important data but do not do such via KIES. You have to create a backup for your call logs, phone contacts, music, videos, photos and SMS messages.
How to Backup SMS, Contacts, Applications and Settings on Android Phones
Change Log for CM9 Beta 8 Android 4.0 ICS:
- Wifi should be fully working right now
- YouTube HQ is working, first 5-10 secound of movie can be laggy (will be improved)
- Really, really more free RAM
- Again faster than ever ealier
- new KGSL backport
- new genlock backport
- new adreno framebuffer
- new video decoder in kernel
- improved filesystem cache
- 800MHz is now default CPU clock
- fixed overclocking bugs
- added KSM for even better performance (enabled by deafult, you can disable it in Performance settings)
- fixed IOCTL_KGSL_TIMESTAMP_EVENT errors
- now we are using clean libgenlock
- improved KGSL page table size
To Update Samsung Galaxy Gio, follow the steps below:
Step 1: Download the CyanogenMod 9 (CM9) Beta 8 Android 4.0 ICS Firmware Package from this
link Go to Download > Samsung Galaxy GIO S5660 > Releases. Select and download the file called “
Beta 8 for Samsung Galaxy Gio S5660 (16 Apr 2012)”. Save the file to your computer.
Step 2: Connect your device to your computer via USB cable. Copy the file from the previous step then place the file to the root directory of your phone’s SD card storage. Remove your phone from your computer. Switch off your device.
Step 3: Boot to recovery mode by pressing the Menu Key while holding the Power button. Just repeat this step if ever you’re booted back to normal mode.
Step 4: In recovery mode, select ‘wipe data / factory reset’ then ‘wipe cache partition’. This will clear all the cached files that were stored inside your phone.
Step 5: Select ‘install zip from sd card’ then ‘choose zip from sd card’. Locate and select the file called “ICS CM9 Package for Galaxy GIO Beta 8”. Wait until the file gets successfully installed.
Step 6: This step is optional and can be applied to deal with Force Close errors. Turn off your device then boot to recovery mode. In recovery mode, select ‘wipe data / factory reset’ then ‘wipe cache partition’. Once done, select ‘++++ Go Back ++++’ then ‘reboot system now’ to reboot your phone.
So, Your Samsung Galaxy Gio is now using the lastest version of CyanogenMod9 Beta 8 Android 4.0 ICS (Stable version). Do let us know when there is some log or bugs on this version, thanks.. !